Email lists that are managed by RAILS require subscribers to use the same email address that's used on your Library Directory & Learning Calendar (L2) account.
Many of the tasks related to your email list subscriptions can be done by sending a specific command to listserv@list.railslibraries.org. It's a good idea to remove your email signature and other text from the message body when you send a command.
To view message archives and do other things on the RAILS ListServ website, you'll need to register a password on the site.
For List Subscribers
You'll need a password on the RAILS ListServ website to view message archives and perform certain other functions regarding your email list subscriptions. Your RAILS ListServ password is independent of your Library Directory & Learning Calendar (L2) account. To create a ListServ password:
- Go to the RAILS ListServ website.
- Click the "Log In" link in the top-right corner.
- Click the "Register Password" link on the login form.
- Enter your email address and new password (and enter password again) and click the "Register Password" button.
- Check your email for a message from ListServ, asking you to confirm your registration.
- Click the link in that email to confirm.
- ListServ will confirm that your password was registered successfully.
To log into the RAILS ListServ site, click the "Log In" link and enter your email address and password.
To reset your password, click the "Forgot Password?" link on the login form. You'll then follow the same procedure used to create your original password.
Email discussion lists that are managed by RAILS are listed on the Email Lists for Member Discussions page of our website. To see the instructions for each list, you'll need to be logged into our site.
We also have several announcement-only email lists for notifications about certain new content posted on our website (jobs, news, etc.). Additionally, we recommend signing up for our weekly email newsletter.
Email lists that we host, but that are owned and managed by a networking group, consortium, or association, will probably be listed on the RAILS ListServ website. You can also check the RAILS Networking Groups Directory for information about a group's email list and other communications.
Although many groups are configured on the Library Directory & Learning Calendar (L2) as event sponsors and are therefore included in L2's listing of groups, the L2 website does not provide a way for you to manage or view the ListServ email lists that you have joined. See additional FAQ items below for information about viewing and managing your own list subscriptions.
The only email lists that you would manage through L2 are for RAILS delivery announcements and notifications. You can be added to the notifications list for your route by checking "System Delivery Contact" in your library affiliation on L2.
NOTE: Discussion lists that are managed by RAILS - i.e., the ones listed here (link opens in new tab) - require that subscribers use the email address that's used on their Library Directory & Learning Calendar (L2) account. The Directors Only list is available only to library directors of RAILS member libraries.
To subscribe to an email list, send an email to:
listserv@list.railslibraries.org
With only this line in the message body:
subscribe LISTNAME FIRSTNAME LASTNAME
(Substitute the short name of the email list for LISTNAME, your first name for FIRSTNAME, and your last name for LASTNAME.)
For example, here is what an email with a request to subscribe to a list called "groovylibrarians" would look like:
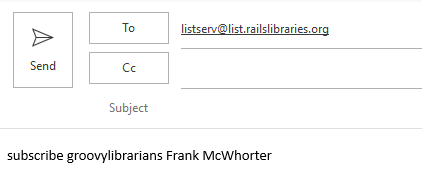
Our ListServ system will send you an email that includes a link for confirming your email address. You must click the confirmation link within 72 hours or your subscription request will be discarded.
If you see a weird message about "confirmation code does not correspond to any pending command", you can ignore it, as long as you clicked the confirmation link within the 72-hour window.
After you confirm your email, most lists will require the list owner(s) to approve the subscription request. For RAILS-managed lists, the list owner is a RAILS employee; for networking group/association lists, the list owner is that group's list administrator.
You will receive a notification email when your subscription request has been approved.
To unsubscribe from an email list, send an email from your subscribed address to:
listserv@list.railslibraries.org
With only this line in the message body:
unsubscribe LISTNAME
(Substitute the short name of the email list for LISTNAME.)
To send a message to all subscribers of an email list, address your email to:
LISTNAME@list.railslibraries.org
(Substitute the short name of the email list for LISTNAME.)
You must be subscribed to an email list to be able to send messages to that list, and messages must be sent from the subscribed address (i.e., the "from" address of your email message needs to be the same address used for the email list subscription).
To change from a regular subscription (receiving each message as a separate email) to daily digest format, send an email from your subscribed address to:
listserv@list.railslibraries.org
With only this line in the message body:
set LISTNAME digest
(Substitute the short name of the email list for LISTNAME.)
File attachments are not included in the message digests.
To change from digest to regular subscription, send only this line in the message body:
set LISTNAME nodigest
To temporarily stop receiving messages from an email list (e.g., while you're on vacation or leave), send an email from your subscribed address to:
listserv@list.railslibraries.org
With only this line in the message body:
set LISTNAME nomail
(Substitute the short name of the email list for LISTNAME.)
To stop mail for all lists that you subscribe to, send this line in the message body:
set * nomail
To resume email list messages, send only this line in the message body:
set LISTNAME mail
or
set * mail
depending on whether you're resuming mail for just one or for all email lists.
When you post a message to an email list, most lists are set by default to send back an acknowledgement that your message was distributed, instead of sending you a copy of your own message.
To receive your own messages instead of the acknowledgement email, send an email from your subscribed address to:
listserv@list.railslibraries.org
With only this line in the message body:
set LISTNAME noack repro
(Substitute the short name of the email list for LISTNAME.)
If you want to receive neither the acknowledgement email nor a copy of your own message, use the command:
set LISTNAME noack norepro
To review your current email list subscriptions, send an email from your subscribed address to:
listserv@list.railslibraries.org
With only this line in the message body:
query *
You'll receive back an email with details about each list that you're subscribed to.
You can also see which subscriptions you're subscribed to by logging into the RAIL ListServ website. See the FAQ below about message archives for details.
Before changing the address for your email list subscriptions, you'll need to create a password for your new address.
You should also update the email address used on your Library Directory & Learning Calendar (L2) account. If you need assistance with that, contact L2 Help. For email lists managed by RAILS, we periodically unsubscribe addresses that aren't connected with an account on L2.
You have access to both old and new email accounts
If you can log into both your old and new email accounts and send mail from each address (i.e., the address is in the message's "from" field):
Log into your old email account and send a message to:
listserv@list.railslibraries.org
With only this line in the message body:
change LISTNAME NEWADDRESS
(Substitute the short name of the email list for LISTNAME, and your new email address for NEWADDRESS.)
To change all your subscriptions, send this message:
change * NEWADDRESS
ListServ will send an acknowledgement to your old address, and an email that has a confirmation link to your new address.
You will then need to log into your new email account and click the confirmation link within 48 hours. To confirm the change in the ListServ web interface, you'll need to log in with your new email address and its ListServ password.
If you see a weird message about "confirmation code does not correspond to any pending command", you can ignore it, as long as you clicked the confirmation link within the 48-hour window.
You have access only to your new email account
If you no longer have access to your old email account that allows you to send mail from that address, you'll need to subscribe your new address as a new subscription to the email list.
If your old address no longer receives email, ListServ will automatically cancel that subscription after a certain number of list messages are bounced back as undeliverable.
If your old address is forwarding to your new address, contact RAILS Communications for help unsubscribing your old address, so you don't receive duplicate list messages.
If you're subscribed to an email list, but messages that you send to the list are rejected, the likely reason is that your email account is sending mail from a different address than the one on your list subscription ("You are not authorized to send mail to the LISTNAME list ...").
You can either:
- Work with your library's email provider or IT personnel to ensure that your email account sends mail from the same address as your list subscription(s); or
- Follow the procedure for subscription address changes (see above), which in this case will likely involve re-subscribing.
If you receive a message about delivery failure, the issue may be that you sent your message to the list's old @list.railslibraries.info address instead of the current @list.railslibraries.org address.
Only list subscribers have access to that email list's message archives.
To view archived messages, go to the RAILS ListServ website, click the "Log In" link in the top-right corner, and log in with your email address and ListServ password.
To navigate to your list subscriptions, open the dropdown "LISTSERV" menu in the top-left corner, and under "Subscriber Options", select "Subscriptions". There you'll find a table that lists all the email lists that you're subscribed to.
If message archives are maintained for an email list, you can view them by clicking the list name in your subscriptions table.
Archives are not maintained for certain announcements-only lists (jobs, news from RAILS, etc.).
For List Owners/Administrators
RAILS hosts email lists for library networking groups and consortia whose membership largely consists of people affiliated with our member libraries. At least one person at a RAILS library needs to be owner/administrator for each of these lists.
As list owner/administrator, you should also familiarize yourself with the FAQs for list subscribers, above.
Library networking groups, consortia, and associations that are listed in the RAILS Networking Groups Directory may request a ListServ email list for the group by contacting Jessica Silva, RAILS Member Engagement Specialist, jessica.silva@railslibraries.org.
We encourage you to first consider whether one of the existing RAILS-managed email discussion lists would meet your needs, because a more general email list is likely to reach more people with information about your group’s activities.
To create an email list for your group, we require the following:
- The name and email address of at least one person who will be the email list’s owner/administrator; ideally, the list owner/administrator should also be a contact person for the group who has the ability to edit the listing in the RAILS Networking Groups Directory.
- A very short name for your group’s list, which will be part of the list’s email address (e.g., the "groovylibraries" group's address would be groovylibraries@list.railslibraries.org).
- A short - 100 characters or less - name/description of your group (e.g., "Groovy Librarians Networking Group"). If the list's intended membership is open to library personnel outside of Illinois, you should indicate so in the short description.
The email list owner/administrator also needs to create a password on the RAILS ListServ website. See instructions in the FAQs for list subscribers, above.
Our standard configuration for networking group email lists includes these settings:
- New subscribers must first verify their email address and then be approved by the list owner.
- Only subscribers may post messages to the list, from their subscribed address.
- Posts to the list are not moderated.
- The email list is included in the public directory of email lists on our ListServ website.
- Subscribers are allowed to attach files to their list messages.
- Replies to list messages are sent to the list.
If you want any of these standard settings changed for your email list, let us know.
NOTE: There are additional default configuration settings for list subscribers, which list members can change for their own subscriptions. Instructions for changing those settings are in the FAQs for email list subscribers, above.
If you happened to have been already logged into the RAILS ListServ website at the time you were added as list owner/administrator, you need to log out and back in to have access to the "List Management" functions through the ListServ menu.
The list of RAILS email discussion lists includes only email lists that are managed by RAILS staff and not owned by a specific networking group or other organization.
Networking group email lists are by default included in the main index on the RAILS ListServ website. You may also include information about joining and using your email list in your group's listing in the RAILS Networking Groups Directory. (We recommend that an email list owner/administrator also be a group contact who has the ability to edit the networking group's directory listing.)
No, RAILS does not require your email list's subscribers to have an account on the Library Directory & Learning Calendar (L2) website.
You're the list owner, and you may allow anyone you want to subscribe.
If you want to indicate that your group's list is open to library personnel outside of Illinois, contact Brian Smith at brian.smith@railslibraries.org to note that in the list description.
Other than the specific list name for joining and posting, most of the information that your subscribers need is included in the FAQs for email list subscribers, above.
After a prospective subscriber sends a subscription request to ListServ (see the FAQs for list subscribers, above) and verifies their email address, you will be sent an email that includes a link for approving the request.
To approve the new subscriber, click the link. You’ll be sent to a page on the RAILS ListServ website where you'll see a message that the subscriber has been added. If you or another list administrator have already approved the subscription request, you'll see a message that the address is already subscribed.
The new subscriber will receive a notification and welcome email.
To deny the new subscription request, simply ignore and delete the approval email without clicking the link.
You can also add a new subscriber through the RAILS ListServ website:
- Log into the RAILS ListServ website.
- Toggle open the administrative menu by clicking the ">" icon to the right of the ListServ logo at the top-left page corner.
- Under "List Management" in the menu, click the "Subscriber Management" option.
- In the "Add Subscriber" area, enter the new subscriber’s email address and name.
- If you want to send the subscriber a welcome email, select the "Send Email Notification" option.
- Click the "Add Subscriber" button.
Do not subscribe anyone to your group’s email list without the person's permission.
To unsubscribe an address (e.g., a nuisance user, or someone who is no longer at the subscribed address):
- Log into the RAILS ListServ website.
- Toggle open the administrative menu by clicking the ">" icon to the right of the ListServ logo at the top-left page corner.
- Under "List Management" in the menu, click the "Subscriber Management" option.
- Search for the email address to remove.
- Make sure the correct address is selected, and click the "Delete" button.
People can also unsubscribe themselves, if they still have access to email at their subscribed address. Instructions are in the FAQs for email list subscribers, above.
- Log into the RAILS ListServ website.
- Toggle open the administrative menu by clicking the ">" icon to the right of the ListServ logo at the top-left page corner.
- Under "List Management" in the menu, click the "List Configuration" option.
- In List Configuration, click the "Administrators" tab.
- Add the new administrator's email address to the Owner field.
- At the bottom of the screen, click the "Update" button.
Owners can also be removed through the List Configuration > Administrators screen.
Other than managing subscribers and adding owners, you should avoid making changes to the configuration of your group's email list, as it can be very easy to break things.
If you have a question - not already included in this page of FAQs - about how ListServ works, contact Brian Smith at brian.smith@railslibraries.org.