We've worked to make survey creation as simple as possible. If you do need help getting started, here's a quick guide.
Give Your Survey a Title and Description
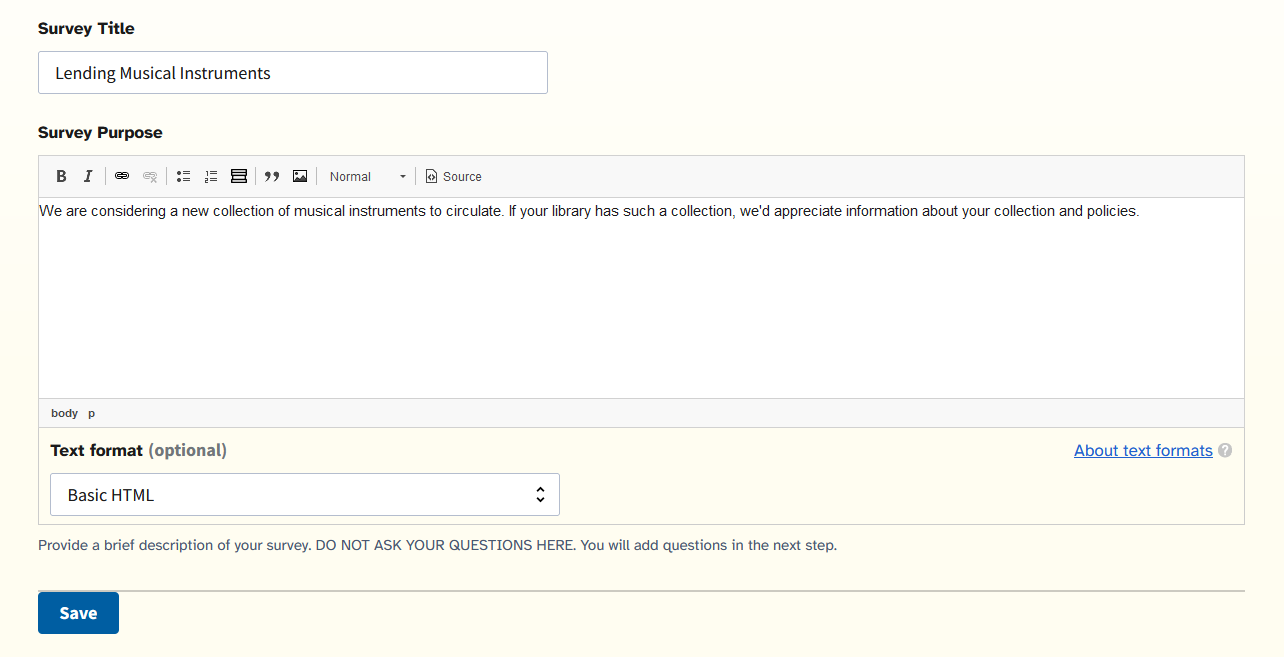
Begin your Fast Facts survey by filling in the Survey Title and Survey Purpose fields, and then clicking the Save button. Do not ask your questions here.
Add Your Questions
Each survey will automatically include questions asking for the name, email address, and library of respondents. To start adding your own questions, click the Add Question link.
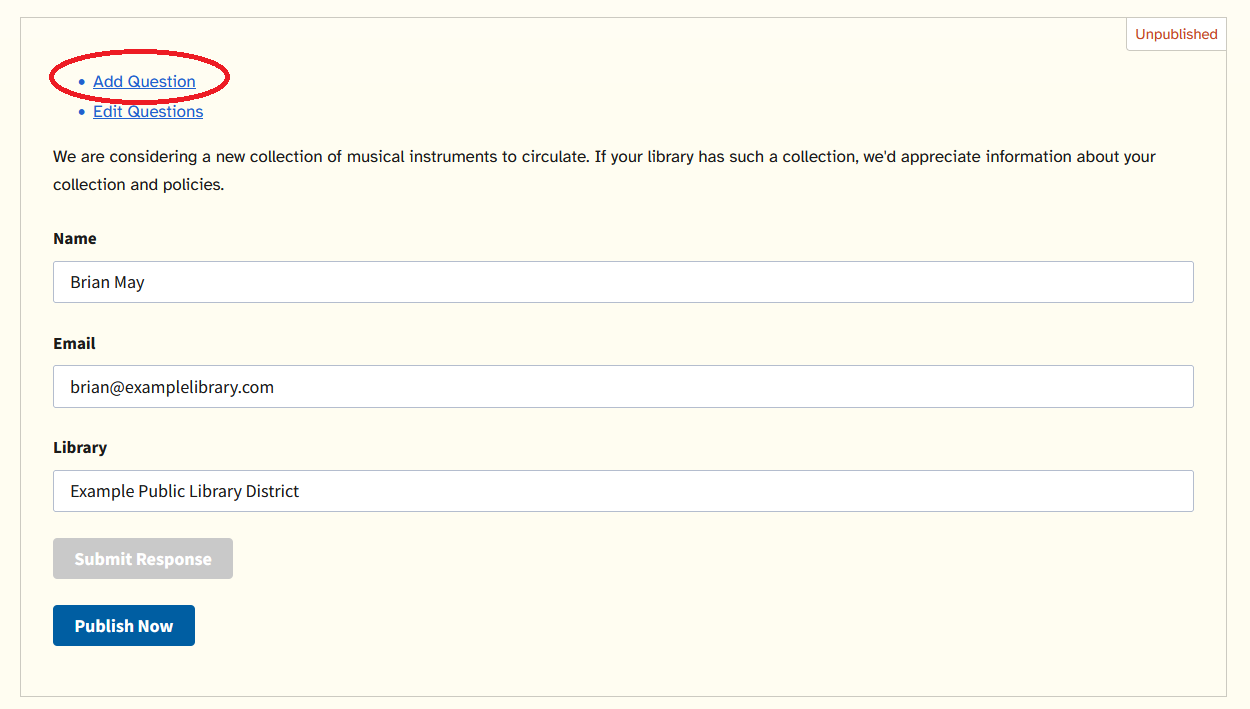
A question if formally called a form element. There are several types of questions (elements) that you can add:
- Textarea - for a long text answer
- Text field - for a short answer
- Email - for an email address
- Checkboxes - for multiple-choice where more than one option may be selected
- Radios - for multiple-choice where only one option may be selected
- File - for a file upload
To write your first question, click the Add element link for the appropriate question type.
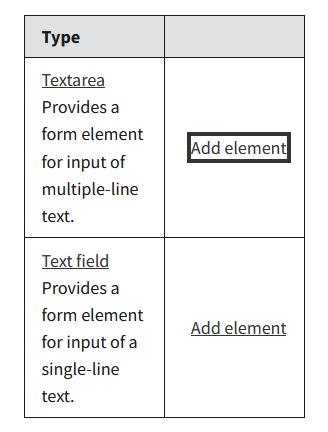
On the right side of the screen, dialogue box to add your question will appear. For all element types, you'll need to type in your question. Depending on the type, you may have other settings available. Click the Save button to finish creating the question and return to your survey form.
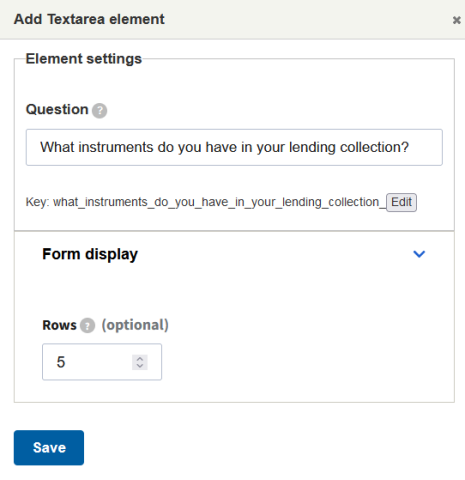
Repeat this process for all questions that you want to include on the survey.
Radio and Checkbox Options
For multiple-choice questions (checkboxes or radios), in addition to writing your question, you need to define the options in the dialogue box.
There are a number of predefined option sets - Yes/No, days of the week, language, etc. - available.
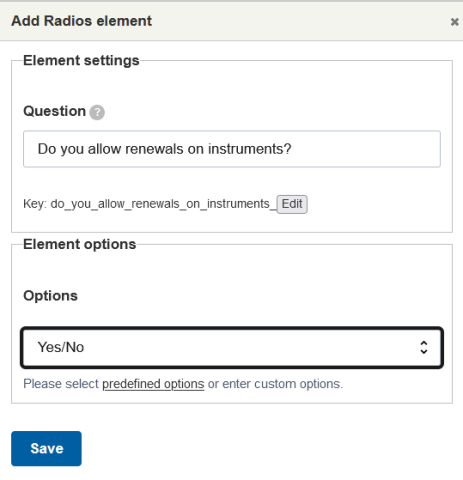
You can also create your own custom options for your multiple-choice question. You need to fill in only the Option value field for each option.
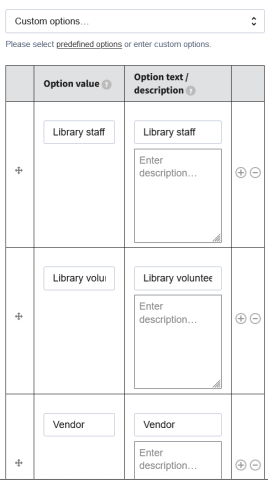
Editing/Re-Ordering Your Questions
To change the order of your survey's questions, or to edit any question (except name, email, or library), click the Edit Questions link at the top of your survey form.
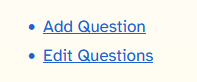
In the dialogue box for editing questions, you can rearrange the question order by using the drag-and-drop arrows on the left side of the table of questions. You can edit or delete a question through a dropdown button on the right side of the table (scrolling in the dialogue box may be required).
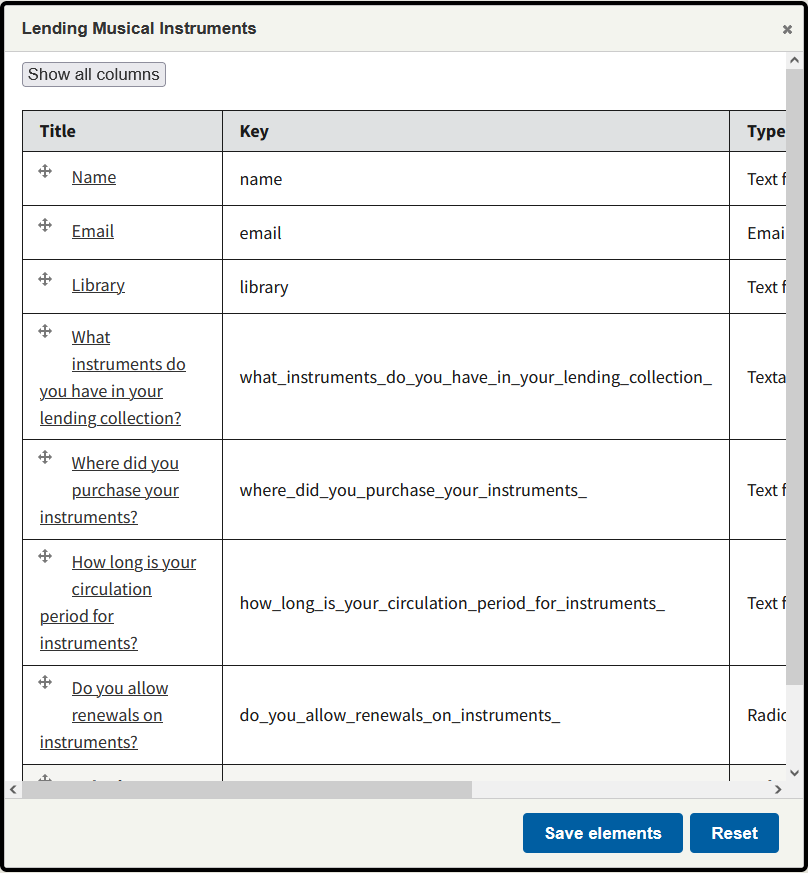
Saving and Publishing Your Survey
Your survey will not be available until you publish it. When you have completed all the questions that you want to ask, click the Publish Now button at the bottom of your survey form.
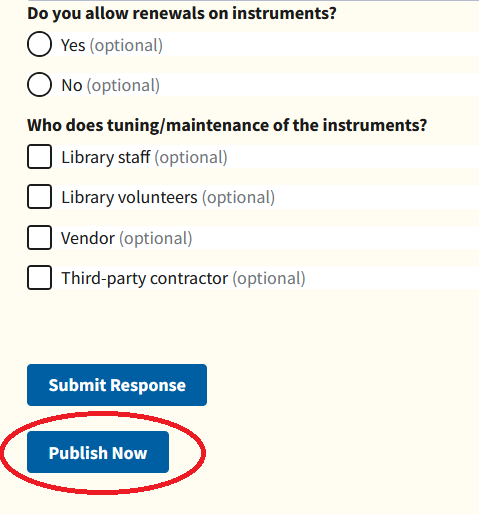
The published survey will be listed on the main Fast Facts index page, and a notification will automatically be sent to the email list for Fast Facts notices. The new survey will also be announced in the weekly RAILS E-News that's published after the next deadline.
You will also be sent an email that includes text that you can use to announce your survey to addional email lists or other audiences.